CONNECT Setup
CONNECT is a software utility that enables users to interface directly with any NexSens X-Series data logger using a UW6-USB-485P cable. It supports a growing number of diagnostic and configuration tools to facilitate system setup and troubleshooting.
Software Installation
- Download the latest version of the CONNECT utility from the Support | Downloads section of the NexSens website.
- Launch the downloaded application to begin the installation. If prompted by Windows, give permission to install the app by clicking More info and then Run anyway.
 Figure 1: Select More info.
|  Figure 2: Select Run anyway. |
- Select Next to start the installation wizard, then specify the installation folder for the program as well as user accessibility.
 Figure 3: Select Next to start the CONNECT installation.
| 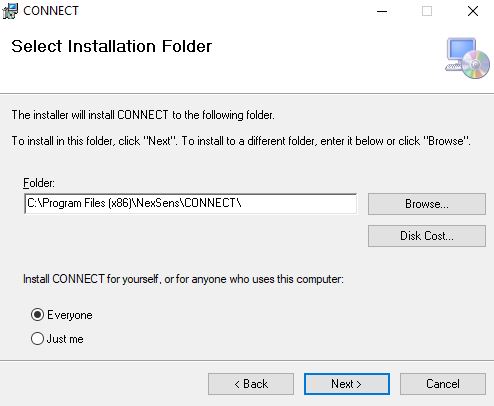 Figure 4: Specify installation directory and user access. |
- Click Next to confirm the installation. Wait until the installation is completed and confirm success.
 Figure 5: Confirm installation.
| 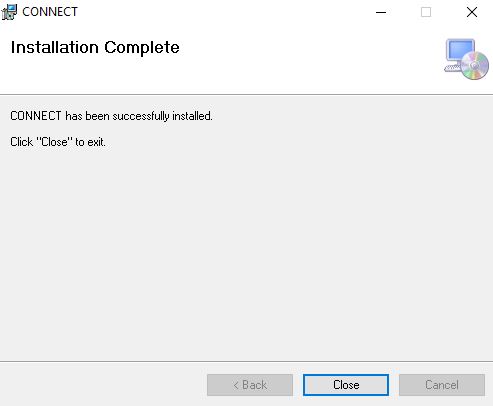 Figure 6: Installation complete. |
Establish Connection
- Connect a UW6-USB-485P cable to an available USB port and wait for a notification that the device has been installed. The PC must be connected to the internet to automatically install the USB drivers correctly. Ensure the cable is NOT plugged into the data logger during the initial setup. Communication from the data logger will interrupt the USB driver download.
- To confirm success, open Windows Device Manager to confirm the COM port (USB Serial Port (COM xxx)).
- Consult a network administrator if it does not install automatically.

Figure 7: Windows Device Manager
- Launch the CONNECT program.
- From the Properties window, select the proper COM Port for the cable from the Comm Settings tab on the far right.
- Baud must be 57600 for communication with the X2.
- If using an X2 base radio, visit the Configure X2-Base Radio article.
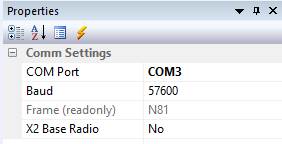
Figure 8: Properties | Comm Settings.
- Connect the UW plug end of the USB cable to the center 6-pin port of the X2 data logger or the SOLAR/COM port of an X2-CB buoy.
- Do NOT connect sensors to the X2 before enabling all proper scripts and supplying 12V power to the logger.
- For more information on X2 sensor detection, refer to the following articles:
- Click the Read RTC button on the CONFIG tab. A response in the X2 Time field indicates a successful connection with the logger.
- Note if the connection fails, wait 30 seconds, then try a second time. Startup processes can interfere with external communications.
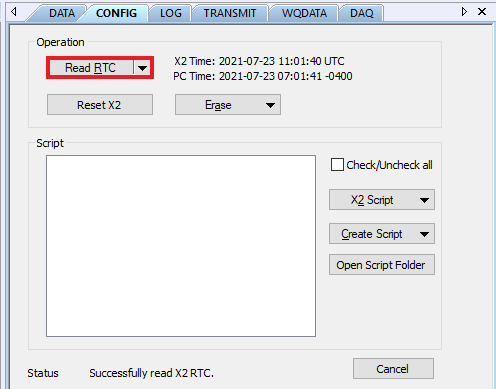
Figure 9: Read RTC to confirm communication with the logger.
